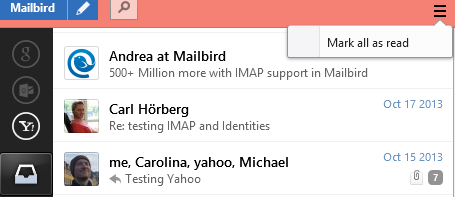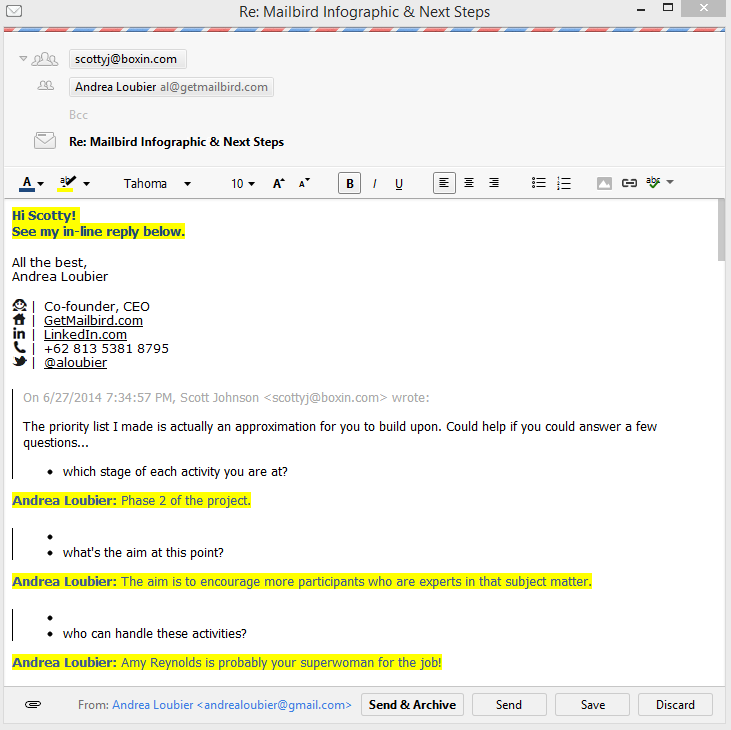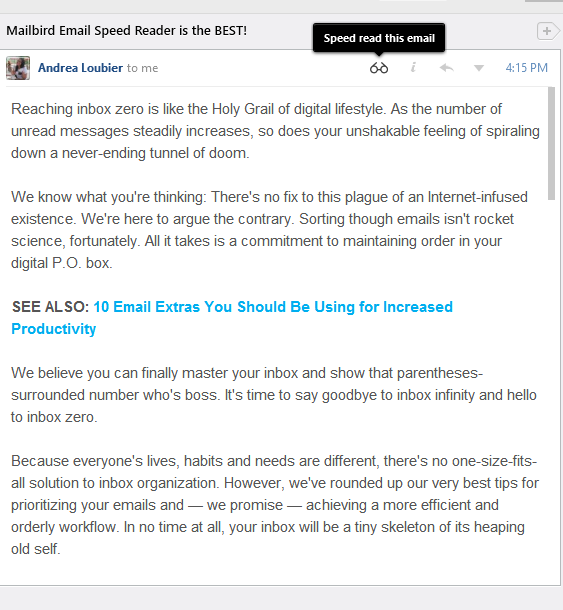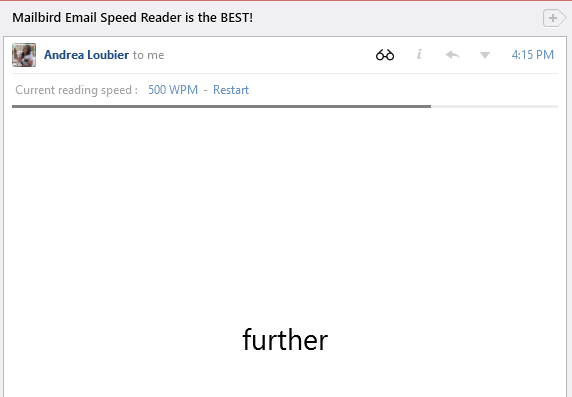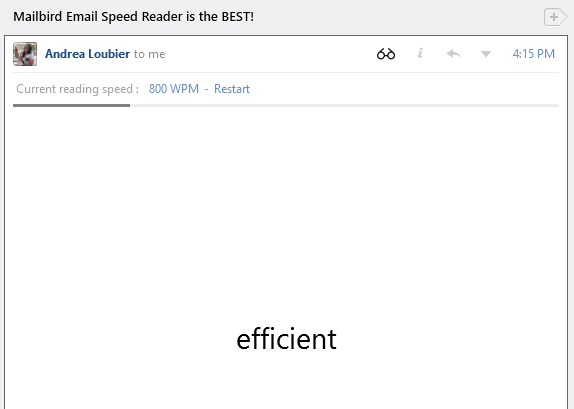We are super pumped to hear Satya Nadella stepping up as Microsoft’s new CEO (and they haven’t had many). We hope to see stronger support for improved productivity tools on the Windows platform. Just as Microsoft is a very international company, as you have maybe heard before, Mailbird team is an international team from Denmark, Indonesia, Colombia and USA.
We speak many different languages and are always seeking ways to improve productivity for people everywhere. Originally we were going to only develop Mailbird in English, but after we saw tons of requests and support for it in many different languages we decided to go for it. The first version of Mailbird with multi-language support has arrived thanks to all our loyal fans and contributors across the globe, you guys are the best. Bringing you the best email client for Windows.
Did you know that even before the full multi-language support release, Mailbird already had spell check support for 11 languages, 12 if you count UK English as a separate language.
![spell check]()
“I have tried a lot of email clients such as Thunderbird and many others. I got stuck with Roundcube webmail and then I read about Mailbird. It has a beautiful interface and works perfectly with IMAP. But the reason why I still use Mailbird is the conversation view which saves a lot of time searching for emails. Why I want to translate Mailbird? It’s an awesome piece of software and I want to support it.” – Lars Pech, German Translator and power user for Mailbird
We received lots of people who wanted to help the project by translating Mailbird voluntarily that was awesome. At first we thought to go with a translation service provider. Instead we thought it would be so much more valuable for us to be able to learn and engage with you, the users. Thank you for being just as pumped up as we are about Mailbird this year, and for being so willing to help make Mailbird available in your native language.
The thing you don’t realize about translation on both the website and in the software, there is a lot more stuff to translate than you would think. Every menu, tip, suggestion, name, error reporting pop-up, every field needs to be translated. The great part about having actual Mailbird users contribute to multi-language support, is that they are using the app. They know it very well and have be awesome with translating the software.
![transifex]()
We were surprised at how responsive users were in contributing to the localization effort in Mailbird. Many of our international users offered their help without us even asking. We are so thankful for our translation heroes and Mailbird super stars. Yes we are talking about Michał Jakubowski, Konrad Rymczak, Stella Haun, Lars Pech, Tim, Mikkel Andreasen, Andrew Levchenko, Arkady Gaidarji, Héctor Solís Andrade, Daniel Maciel, José Renato, Rogério Filho, Fernando Santos, Valerio Francescangeli, Bruno Schellino, Manuel Debaux, Alain Besancon, Ruben Coolen, Anna Berlee, Leonardo Santoso, Radoslav Danev, Johan Franzén, Marius Baesu and many more who will join.
What languages will be supported in version 1 of multi-language support? We decided to make life easier for those who prefer to use an email client in their native language, and when I say “we”, I mean the eight of us working directly in building the app, plus the 36 Mailbird users who are helping us to translate Mailbird to the first 14 additional languages Mailbird will support.
- English (source language)
- French
- German
- Indonesian
- Polish
- Portuguese
- Russian
- Swedish
- Italian
- Danish
- Dutch
- Bulgarian
- Romanian
- Spanish
- Turkish
It has not been an easy task, but our team is dedicated to bringing the best alternative email client on Windows to the world. First we wanted to find a web tool to be able to share every update and notify users about changes and news and thanks we found Transifex that has made this process so easy for both users and developers. They have a great deal for startups as well as great costumer support.
These heroes helped us updating the website first and then they took the time to translate the whole app. We remember Alain (French version) saying that it took him only 3 hours to do the first round, then we started getting more requests for other languages like Portuguese. We have many Brazilian users that simply love Mailbird. German, Dutch, Polish and Russian teams work extremely fast every time we update the source file too.
Third, we had to adjust Mailbird interface to make it look great in other languages; our developers took the time to recheck every window and control to make sure all the content fit perfectly no matter which language you used. We upgraded our installer everything was crystal clear from the time you download the app in your native language.
So how to try Mailbird in your native language?
- Open your Mailbird email client
- Click on the Mailbird drop down menu at the top left corner of the app window
- Click ‘Options’
- Click the ‘Advanced’ tab
- At the bottom of the ‘Advanced’ tab select your ‘Application language’
- Restart Mailbird
- Voila! Mailbird is now in your language of choice.
It has been very rewarding for our team to have the opportunity to work with these awesome people; some took the time to translate and some others to review. Some were really fast and effective, while others were perfectionists. Your questions improved many other things in Mailbird as well. We know that the result may not be 100% perfect in the first version, and you may even see some not-so-critical parts still in English. Please let us know if you find any errors in translation when testing Mailbird in your language of choice.
One of our wonderful Bulgarian translators, Radoslav Danev says,
“From the days I first started using computers, emails have always been one of my main tools of communication and I always found it difficult and time consuming to constantly go through the browser every time to check if there’s a new email. I’ve used Thunderbird, the default mail client in Windows and others not so popular programs but none of them was able to grab my eye and be my main email client for very long. All this changed the day I installed Mailbird. The simplicity of the app just grabbed me. The emails were the main focus (unlike some others) and everything was lined up perfectly. I was pleasantly surprised when I found the apps – from Mailbird I was able to visit my contacts, Google Calendar, Google Drive, Evernote and other services, which further facilitated my work and saved me time. Altogether I don’t think I’ll be able to use other email client than that one. I’m sure you won’t be as well, once you try it yourself.”
Since this is the first release of multi-language support, we are dedicated to continuously improving translations in different languages. We will continue to improve and translate every single word, sentence and paragraph to make Mailbird just as professional in other languages as it is in English. We welcome more people who’d like to help translate Mailbird. This is just the beginning to making Mailbird a truly global email solution on the Windows platform. We are truly excited about the opportunities here for current and new users, making Mailbird more and more accessible to people around the world.
Want to support Mailbird in your native language? You can register to support language translation here: http://www.getmailbird.com/donation-2/ and select “Translation Service” as the donation type. When the beta is over, as a big thank you, we are giving away Mailbird Pro free for life to our translators.
We are also very excited that Windows announced bringing metro apps to the desktop, just goes to show that the desktop is still winning and an email client is the way to go for managing workload and productivity. We are getting better and better at bringing productivity to the world, and you can read more about how we are doing that with the awesomeness of Mailbird here.
At last, from our localization project manager Caro and the rest of the Mailbird team, thanks to everybody around the world working on this feature. Thank you for all the support and for helping us make Mailbird more available for users around the world.
Want to learn about the international support for the best alternative email client for Windows and to see how Mailbird looks in different languages? Check out the internationalism of Mailbird below.
Japanese
http://goo.gl/vm09ii
Spanish
http://www.omicrono.com/2013/04/mailbird-gmail-en-tu-escritorio-con-todas-sus-funciones/
French
http://www.viceup.com/actualite/alternative-a-thunderbird-et-outlook-client-mail-windows/
http://www.dailymotion.com/video/xyo1zb_freshnews-409-3-millions-pour-feedly-facebook-home-sur-htc-myst-mailbird-02-04-2013_tech
![french]()
Indonesian (Bahasa)
Mailbird in Indonesia Leading Technology Magazine, Chip Magazine
![indo magazine]()
![indo]()
Danish (Dansk)
![danish]()
German (Deutsch)
![german]()
Russian
![russian]()
Swedish (Svenska)
![swedish]()
Italian
http://www.geekissimo.com/2013/04/01/mailbird-nuovo-splendido-client-email-windows/
![italian]()
Portuguese
![portuguese]()
Get Mailbird Pro today and click here. We promise you’ll love it.
From the bottom of our hearts from the whole Mailbird team,
Thank you, Tack, Gracias, Merci, Terima Kasih, Dzięki, Obrigado, Cпасибо, Grazie, Tac, Dank, благодаря, Mulțumiri, and Teşekkürler!
The post An Email Client Localizing and Connecting the World through Language appeared first on Mailbird - Best Email Software for Windows 8, 7 and XP.