Not completely satisfied with your Windows 10 Mail app experience?
Don’t worry, you’re not the only one.
While the Windows 10 Mail app is a big improvement on Windows Live Mail, it does suffer from a few issues that hold it back from being truly great at mail for Windows.
Luckily, Mailbird could be the perfect email app for Windows for you!
So should you try out Mailbird? In this article, we’ll compare Mailbird and Windows Mail to help you decide.
We’ll be comparing the two tools on these seven aspects –
![]() This way, not only will you be able to see all the incoming mail from all your accounts in one place, you’ll be able to distinguish which email message came from where.
You can now manage accounts and sort emails into folders with ease!
Editor’s Note –
Unfortunately, both Mailbird and Windows Mail do not have an Android app for your Android device or Android phone as yet. As such, there is no cross-device syncing protocol like Exchange activesync.
Mailbird is, however, working on an app for Android so that you can access it from your mobile lockscreen in the future!
This way, not only will you be able to see all the incoming mail from all your accounts in one place, you’ll be able to distinguish which email message came from where.
You can now manage accounts and sort emails into folders with ease!
Editor’s Note –
Unfortunately, both Mailbird and Windows Mail do not have an Android app for your Android device or Android phone as yet. As such, there is no cross-device syncing protocol like Exchange activesync.
Mailbird is, however, working on an app for Android so that you can access it from your mobile lockscreen in the future!
![Mail app 3 column view]() While three panes might be ok, Windows Mail won’t allow you to have an additional fourth pane dedicated to any integrations you may have added.
Therefore you’ll have to switch between your inbox and your integration everytime you need to access it.
While three panes might be ok, Windows Mail won’t allow you to have an additional fourth pane dedicated to any integrations you may have added.
Therefore you’ll have to switch between your inbox and your integration everytime you need to access it.
![Mailbird 4 column view with WhatsApp]() This makes managing multiple tasks and objectives very easy as you no longer have to switch through apps.
It’s all there for you in one unified space!
This makes managing multiple tasks and objectives very easy as you no longer have to switch through apps.
It’s all there for you in one unified space!
![]() Just add your account and password and you’ll be good to go! (You may have to disable two-factor authentication here.)
This way, you’ll be able to handle all your communications within Mailbird itself!
Another important app integration to have is a calendar app for Windows.
Allowing your mail app to integrate with Calendar apps like Google or Kin Calendar apps can be very helpful as it allows you to schedule your day within your desktop app itself.
Here’s a list of the kinds of integrations that the Mailbird desktop app can handle –
Just add your account and password and you’ll be good to go! (You may have to disable two-factor authentication here.)
This way, you’ll be able to handle all your communications within Mailbird itself!
Another important app integration to have is a calendar app for Windows.
Allowing your mail app to integrate with Calendar apps like Google or Kin Calendar apps can be very helpful as it allows you to schedule your day within your desktop app itself.
Here’s a list of the kinds of integrations that the Mailbird desktop app can handle –
![]() In the meantime, your inbox is now free of these low priority emails and you can address the important incoming messages with ease!
Don’t worry about forgetting about those emails that were tucked away earlier – once the time period you specified passes you’ll get notifications about them and they’ll pop back into your inbox.
The Snooze Folder
Done with addressing your important new messages?
Do you want to access these unimportant emails now before their snoozed period is up?
No worries!
You can easily access them anytime by going to the Snooze mail folder in Mailbird where all your snoozed emails are stored.
In the meantime, your inbox is now free of these low priority emails and you can address the important incoming messages with ease!
Don’t worry about forgetting about those emails that were tucked away earlier – once the time period you specified passes you’ll get notifications about them and they’ll pop back into your inbox.
The Snooze Folder
Done with addressing your important new messages?
Do you want to access these unimportant emails now before their snoozed period is up?
No worries!
You can easily access them anytime by going to the Snooze mail folder in Mailbird where all your snoozed emails are stored.
![]() This way, you won’t have the problem of forgetting to add files – be a folder or an image to an email before it uploads ever again!
This way, you won’t have the problem of forgetting to add files – be a folder or an image to an email before it uploads ever again!
![]() This way, sending an email to all your contacts is as easy as tagging them in a video you saw on Instagram!
This way, sending an email to all your contacts is as easy as tagging them in a video you saw on Instagram!
![]() You have a choice of 100 WPM (words per minute) to 1000 WPM to suit your needs.
By doing this, you’ll be able to triple your reading speed and have more time for other tasks!
You can find out more about this feature in this Techcrunch article.
You have a choice of 100 WPM (words per minute) to 1000 WPM to suit your needs.
By doing this, you’ll be able to triple your reading speed and have more time for other tasks!
You can find out more about this feature in this Techcrunch article.
![]() You can even search for a specific keyboard shortcut that you’re looking for with the search bar at the top –
You can even search for a specific keyboard shortcut that you’re looking for with the search bar at the top –
![]() This way, finding a shortcut for all your needs is now just a click away!
This way, finding a shortcut for all your needs is now just a click away!
![]() The same goes for the screen layout.
You can choose between a three column, small screen or preview pane to suit your needs.
You even have the ability to add an email signature to your emails for added personalization.
This way, this app for Windows adapts to you – not the other way round.
The same goes for the screen layout.
You can choose between a three column, small screen or preview pane to suit your needs.
You even have the ability to add an email signature to your emails for added personalization.
This way, this app for Windows adapts to you – not the other way round.
![]()
![]() This way, you won’t have to worry about figuring out your account type and manually adjusting mail server settings.
Luckily for you, Mailbird can support both POP and IMAP accounts and can determine your account type automatically so you won’t have to worry about compatibility.
Note – The automatic account type detection won’t work if you’re using a custom domain e-mail account. Then you’ll have to manually input the account settings into the settings menu in Mailbird.
This way, you won’t have to worry about figuring out your account type and manually adjusting mail server settings.
Luckily for you, Mailbird can support both POP and IMAP accounts and can determine your account type automatically so you won’t have to worry about compatibility.
Note – The automatic account type detection won’t work if you’re using a custom domain e-mail account. Then you’ll have to manually input the account settings into the settings menu in Mailbird.
![]()
![]() Just follow the same steps above and Mailbird will detect if your email server is POP or IMAP and will adjust the sync settings for you.
You’ll also be able to select which e-mail account is your default e-mail.
(You may have to disable two-factor authentication here or adjust your firewall settings in Windows Defender)
Editor’s Note: This post was originally published in April 2015 and has been updated for accuracy and comprehensiveness.
Just follow the same steps above and Mailbird will detect if your email server is POP or IMAP and will adjust the sync settings for you.
You’ll also be able to select which e-mail account is your default e-mail.
(You may have to disable two-factor authentication here or adjust your firewall settings in Windows Defender)
Editor’s Note: This post was originally published in April 2015 and has been updated for accuracy and comprehensiveness.
- Unified Inbox
- User Interface
- Integrations with Apps
- Productivity Features
- Keyboard Shortcuts
- Customization Options
- Setup
1. Unified Inbox with Color Codes
There are two main benefits of using desktop mail for Windows –- You can sync all your accounts into one place
- You won’t have to log on to a web browser to access your emails
Windows 10 Mail Limitation
While the Windows 10 Mail app didn’t initially come with this feature, it now allows you to sync all your accounts into one common inbox. While this is one their best new features, it isn’t without its issues. The main issue being that it’s hard to distinguish between multiple emails in your Windows Mail inbox. As there’s no real way of demarcating which emails belong to which mail account, you’ll have difficulty categorizing your emails into folders and trying to manage accounts.Mailbird Advantage
With Mailbird’s Unified Inbox though, you won’t have this problem. Color Codes That’s because one of the sync options allows you to assign colors to accounts so that it’s easy to identify which email message came from which account! This way, not only will you be able to see all the incoming mail from all your accounts in one place, you’ll be able to distinguish which email message came from where.
You can now manage accounts and sort emails into folders with ease!
Editor’s Note –
Unfortunately, both Mailbird and Windows Mail do not have an Android app for your Android device or Android phone as yet. As such, there is no cross-device syncing protocol like Exchange activesync.
Mailbird is, however, working on an app for Android so that you can access it from your mobile lockscreen in the future!
This way, not only will you be able to see all the incoming mail from all your accounts in one place, you’ll be able to distinguish which email message came from where.
You can now manage accounts and sort emails into folders with ease!
Editor’s Note –
Unfortunately, both Mailbird and Windows Mail do not have an Android app for your Android device or Android phone as yet. As such, there is no cross-device syncing protocol like Exchange activesync.
Mailbird is, however, working on an app for Android so that you can access it from your mobile lockscreen in the future!
2. User Interface
Both Windows 10 Mail and Mailbird are developed using the same metro style theme. But while the Windows Mail app is mainly text-based, Mailbird uses intuitive UX elements to make it look sleeker. It also gives users benefits beyond mere appearances! By using UX elements, it’s easier for Mailbird to integrate with any communication and productivity apps that you use. Another difference between the Windows Mail app and Mailbird is the screen layout.Windows 10 Mail Limitation
Windows Mail offers you the standard three pane screen layout with a start menu / control panel, inbox and compose window –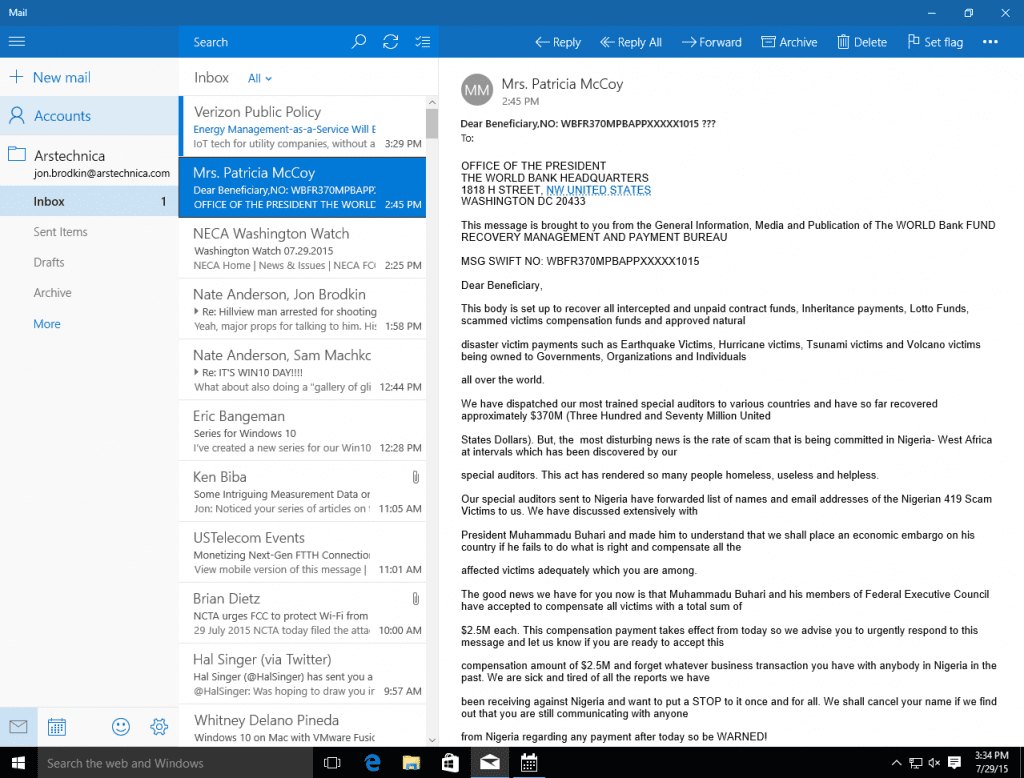
Windows 10 Mail app – 3 column view
Mailbird Advantage
With Mailbird, you can change Mailbox settings such that the three pane layout now expands to four panes! How does that help? With Mailbird’s four pane layout, users can have a start menu, an inbox column, a compose window and an extra column dedicated to a third party app such as Whatsapp or Veeting Rooms.
Mailbird 4 column view with WhatsApp
3. Integrations with Apps
Email isn’t the sole communication channel for most people these days. Social media has now taken over as a major form of interaction. That’s why it’s important for your Windows e-mail program to be able to connect with your social media channels and other Windows Apps. While your average mail app in Windows doesn’t have any built-in apps, it can integrate with third-party apps. This way, your e-mail program can become a unified communications hub for all your interactions even if there are no built-in apps.Windows 10 Limitation
The problem is, there aren’t a lot of useful Windows apps in the Windows Store app that native clients can integrate with. You’re unable to integrate Facebook or Twitter with Windows Mail which means you’ll have to operate them separately. Not a deal breaker – but still an issue. But why limit yourself to that limited Windows apps list in your Windows Store App?Mailbird Advantage
With Mailbird, you won’t have to only rely on the Windows Store App for integrations – you can add almost any apps for Windows! Mailbird can integrate with both Facebook and Twitter to give you complete access to your social media accounts. Just add your account and password and you’ll be good to go! (You may have to disable two-factor authentication here.)
This way, you’ll be able to handle all your communications within Mailbird itself!
Another important app integration to have is a calendar app for Windows.
Just add your account and password and you’ll be good to go! (You may have to disable two-factor authentication here.)
This way, you’ll be able to handle all your communications within Mailbird itself!
Another important app integration to have is a calendar app for Windows.
Are you not happy with Windows 10 Mail? Give Mailbird a try now.
- Calendar Apps
- Social Media Apps
- Messaging Apps
- Project Management Apps
- To-do List Apps
- Video Calling Apps
- File Storage Apps
4. Productivity Features
At the end of the day, the Windows Mail app is still a free version e-mail program – just like Windows Live Mail was. There’s no paid pro version. This app for Windows is not generating revenue for Microsoft like Microsoft Office 365 does. (Think of Windows Mail as Microsoft’s equivalent to Apple Mail on Mac OS.) So it makes sense that they’d focus on saving their features for their paid offerings like Microsoft Outlook / Outlook Mail instead.Windows 10 Mail Limitation
When it comes to additional features, you don’t get much with Windows Mail – even if you’re part of the Windows Insider Program.Mailbird Advantage
However, when it comes to Mailbird, you’re not getting just another mail for Windows app. You’re getting an email client that tries to make each and every aspect of your email process as simple as possible. Here are a few unique Mailbird features that you won’t find on Windows Mail –A) Snooze Emails
Most emails you receive wouldn’t be super important. But they clog up your inbox and make it harder to find and address the few important emails that do matter. Mailbird offers you a Snooze option which helps you declutter your inbox. With it, Mailbird takes these unimportant emails and tucks them away from your inbox for the time being. You can select how long each specific email should be snoozed – a few hours, a day, a week or even a month! In the meantime, your inbox is now free of these low priority emails and you can address the important incoming messages with ease!
Don’t worry about forgetting about those emails that were tucked away earlier – once the time period you specified passes you’ll get notifications about them and they’ll pop back into your inbox.
The Snooze Folder
Done with addressing your important new messages?
Do you want to access these unimportant emails now before their snoozed period is up?
No worries!
You can easily access them anytime by going to the Snooze mail folder in Mailbird where all your snoozed emails are stored.
In the meantime, your inbox is now free of these low priority emails and you can address the important incoming messages with ease!
Don’t worry about forgetting about those emails that were tucked away earlier – once the time period you specified passes you’ll get notifications about them and they’ll pop back into your inbox.
The Snooze Folder
Done with addressing your important new messages?
Do you want to access these unimportant emails now before their snoozed period is up?
No worries!
You can easily access them anytime by going to the Snooze mail folder in Mailbird where all your snoozed emails are stored.
B) Attachment Reminders
Ever remember that you had to attach files to a mail after you press enter and the mail has already gone? Haven’t we all!! Mailbird will immediately generate pop up notifications to add some files if you mentioned ‘attachment’ in your mail. Say you mentioned the word “attachment” in your mail but clicked the send button without adding one. Mailbird will give you a friendly tap on the shoulder with notifications asking if you wanted to send the mail without an attachment – This way, you won’t have the problem of forgetting to add files – be a folder or an image to an email before it uploads ever again!
This way, you won’t have the problem of forgetting to add files – be a folder or an image to an email before it uploads ever again!
C) Tagging
Wish adding email ids to your email was as easy as tagging someone on Facebook? With Mailbird, it is! When you’re writing a mail in Mailbird, just type in “@” followed by the name of the person. Mailbird will automatically go through your contact list and mail folder to pull up the email address of the person concerned. It can then add it to the recipients’ list as either the primary recipient or as a “cc”. This way, sending an email to all your contacts is as easy as tagging them in a video you saw on Instagram!
This way, sending an email to all your contacts is as easy as tagging them in a video you saw on Instagram!
D) Speed Reader
On average, people spend around two and a half hours a day reading emails. Think about it – That’s two and a half hours that could’ve been spent on other productive tasks instead. Nobody needs to spend that much time going through emails – especially when most of them aren’t important. To help you with that, Mailbird offers you a Speed Reader feature to breeze through your mail. It’ll show you an email message one word at a time so that your brain can process it more quickly. You have a choice of 100 WPM (words per minute) to 1000 WPM to suit your needs.
By doing this, you’ll be able to triple your reading speed and have more time for other tasks!
You can find out more about this feature in this Techcrunch article.
You have a choice of 100 WPM (words per minute) to 1000 WPM to suit your needs.
By doing this, you’ll be able to triple your reading speed and have more time for other tasks!
You can find out more about this feature in this Techcrunch article.
5. Keyboard Shortcuts
Want to spend less time on emails? Use a keyboard shortcut!Windows 10 Mail Limitation
One of the drawbacks of Windows Mail is the absence of many helpful shortcuts.Mailbird Advantage
That’s why when it comes to shortcuts in Mailbird, there’s no stone left unturned! Just go to the “Shortcuts” section of the control panel and you’ll be met with a window that shows you every keyboard shortcut available – You can even search for a specific keyboard shortcut that you’re looking for with the search bar at the top –
You can even search for a specific keyboard shortcut that you’re looking for with the search bar at the top –
 This way, finding a shortcut for all your needs is now just a click away!
This way, finding a shortcut for all your needs is now just a click away!
6. Customization Options
Want to customize your user experience?Windows 10 Mail Limitation
Another issue with Windows Mail is its lack of customization options. Sure, you can change the color scheme – but that’s about it.Mailbird Advantage
With Mailbird though, nothing’s off limits. You can use either a light mode or dark mode for your entire Mailbird experience! Not satisfied with just a dark mode? You also have the option of adding a custom theme or image as a background to further personalize Mailbird. The same goes for the screen layout.
You can choose between a three column, small screen or preview pane to suit your needs.
You even have the ability to add an email signature to your emails for added personalization.
This way, this app for Windows adapts to you – not the other way round.
The same goes for the screen layout.
You can choose between a three column, small screen or preview pane to suit your needs.
You even have the ability to add an email signature to your emails for added personalization.
This way, this app for Windows adapts to you – not the other way round.
7. Quick and Simple Setup
Trying to setup Windows Mail or any other desktop mail client? Many users feel that trying to set up account settings and sync settings in a desktop mail client for the first time can be a painful task. That’s because many email clients have an advanced setup that can be complicated, buggy and quite confusing! But setting up Windows Mail is easy. As it’s a built-in software, you’re going to face no issues. Luckily, the set up in Mailbird is even simpler! The whole process – from clicking the “Add Account” icon to customizing your background can take you just a couple of minutes! As it can handle POP and IMAP accounts, it’ll adjust the sync settings automatically to spare you the trouble of spending hours in the server settings menu. This way, you’ll spend as much time setting up Mailbird as you would on a web browser email service like Gmail or Yahoo Mail! Here’s how you go about it –Step 1 – Download Mailbird
Download the Mailbird app from our website. (It’s not available on any app store, so this is the only way you can get it)Step 2 – Enter Your Details
After installing the app and opening it, you’ll have to adjust the mail account settings. You’ll be shown an “Add Account” icon where you have to input your account name, default e-mail address and password in the drop-down menu that pops up.
Step 3 – Automatic Detection
Mailbird will now automatically detect the incoming mail server smtp and outgoing mail server settings of the mail account you’re using. This way, you won’t have to worry about figuring out your account type and manually adjusting mail server settings.
Luckily for you, Mailbird can support both POP and IMAP accounts and can determine your account type automatically so you won’t have to worry about compatibility.
Note – The automatic account type detection won’t work if you’re using a custom domain e-mail account. Then you’ll have to manually input the account settings into the settings menu in Mailbird.
This way, you won’t have to worry about figuring out your account type and manually adjusting mail server settings.
Luckily for you, Mailbird can support both POP and IMAP accounts and can determine your account type automatically so you won’t have to worry about compatibility.
Note – The automatic account type detection won’t work if you’re using a custom domain e-mail account. Then you’ll have to manually input the account settings into the settings menu in Mailbird.

Step 4 – Add Additional Email Accounts (Optional)
If you want to a new email account, click on the menu button to the top left of your screen. Once you do, you’ll be shown a drop-down menu. Navigate to the Accounts icon in the start menu / control panel where you can right-click the Add Account button to add as many new mail accounts as you want to! Just follow the same steps above and Mailbird will detect if your email server is POP or IMAP and will adjust the sync settings for you.
You’ll also be able to select which e-mail account is your default e-mail.
(You may have to disable two-factor authentication here or adjust your firewall settings in Windows Defender)
Just follow the same steps above and Mailbird will detect if your email server is POP or IMAP and will adjust the sync settings for you.
You’ll also be able to select which e-mail account is your default e-mail.
(You may have to disable two-factor authentication here or adjust your firewall settings in Windows Defender)
Step 5 – Customization (Optional)
You can now go on to make Mailbird uniquely yours –- You can connect to Facebook to add your profile image to your user name
- You can customize your theme – such as using the dark mode or a custom background
- Add custom folders for your e-mail account
- You can add whatever default apps you like – be it a calendar app, a social media app, etc.
Conclusion
While upgrading to Windows Mail was a good idea as it’s a better mail app for Windows than Windows Live Mail, it’s still not perfect. Mailbird offers you far more in almost all departments when you compare the two. That’s you might want to try out Mailbird – especially if you’re not entirely satisfied with Windows Mail at the moment. In case you’re still on the fence about Mailbird, check out our comparisons with other email clients like eM Client, Mozilla Thunderbird and Outlook.com here. In the meantime, why not sign up for our free trial and experience the power of Mailbird for yourself?Change is good, even for your email.
The post Why is Mailbird the best Alternative to Windows 10 Mail App in 2019 appeared first on Mailbird.